Quick Start
3D Viewer is a simple but powerful Asset Inspector, allowing you to scale, transform or rotate assets, 3D Viewer also lets you 'test' textures on your asset, once happy you can export to FBX
or X format with these exports a GameGuru FPE file will be created and a Thumbnail can also be created, this will allow a 'Drag and Drop' experience in GameGuru.
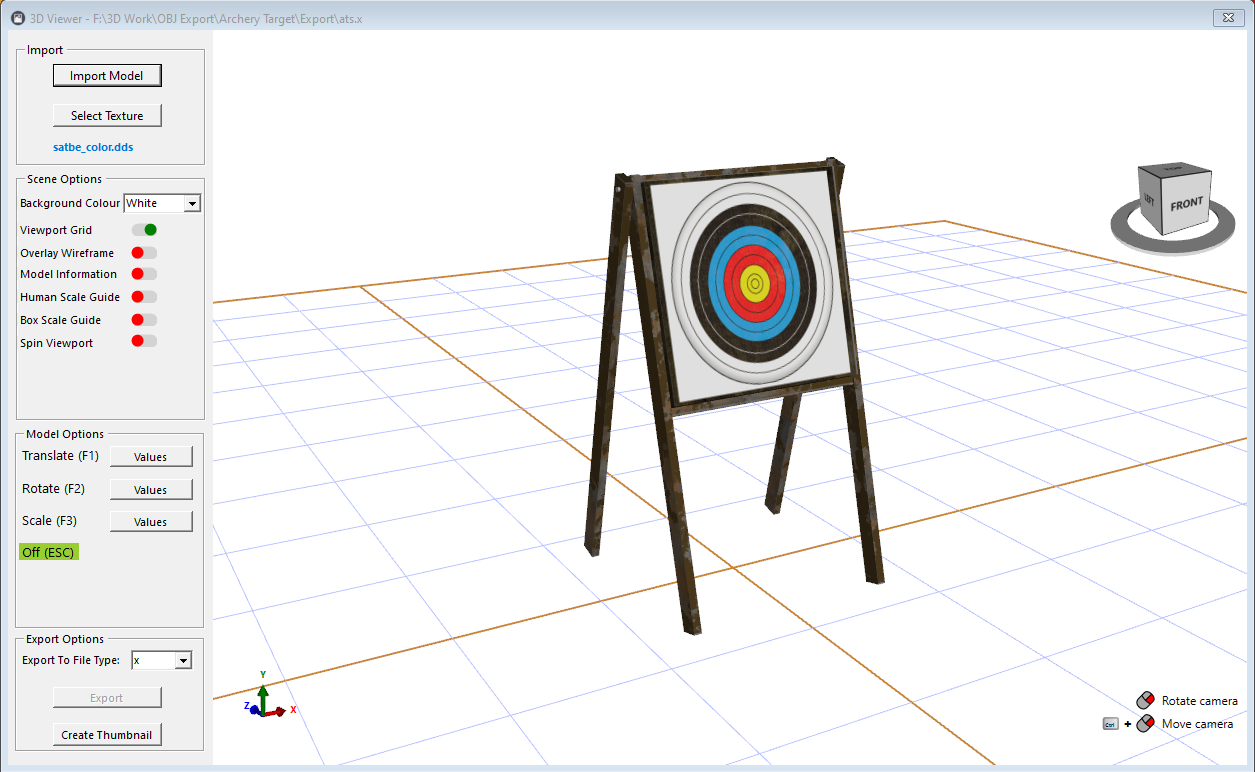
To get started Import your 3D model - Click on 'Import Model'
Import formats supported : .3ds,.bvh,.dae,.fbx,.gltf,.ms3d,.obj,.stl,.X
When you have your model in the scene further options become available:
Left mouse to select model
Right mouse rotates camera
Mouse wheel to zoom in and out
CTRL + right mouse moves the camera
'Select Texture' - Select a texture to view on your asset, this requires your model to have been UV Mapped to work correctly.
'Clear Texture' - Resets to default scene texture
Scene Options:
Viewport Grid - Displays the grid on which your asset sits (The Center is 0,0,0)
Background Colour - The ViewPort Back Colour can be changed here (Default is White)
Overlay Wireframe - If on overlays a 3d wireframe of your model
Model Information - Displays in-depth information about your Model
Human Scale Guide - GameGuru Scale Guide a Humanoid Figure that is preset to GameGuru world scale
Box Scale Guide - GameGuru Scale Guide a simple Box Frame that is preset to GameGuru world scale
Start Animation - Rotates your scene, speed can be adjusted with the slider (can be used to record and upload a video of your model)
Model Options:
Translate F1 Key - Press F1 to display the move widget - for finite control enter X,Y,Z values by clicking on the 'Values' button
Rotate F2 Key - Press F2 displays the rotate widget - for finite control enter X,Y,Z values by clicking on the 'Values' button
Scale F3 Key - Press F3 to show the scale widget - for finite control enter X,Y,Z values by clicking on the 'Values' button
Off ESC Key - Press ESC to remove any loaded widget on screen
Export Options:
File Type - Choose the format you want to export too (currently limited to X, FBX, OBJ) If X or FBX is selected an FPE file will be automatically created.
Export - Click this after selecting your File Type and choose a folder to save your model
Create Thumbnail - Set your Scene by rotating the camera, once happy click on the 'Create Thumbnail' button, this will create a 64x64 BMP file of your model